

Now that you have set up the Streamlabs Chatbot software the real fun begins, configuring everything. Using Streamlabs Chatbot: Features, Options, & Tools. That’s the entire Streamlabs Chatbot client setup. Below that it will show that the is successfully connected.
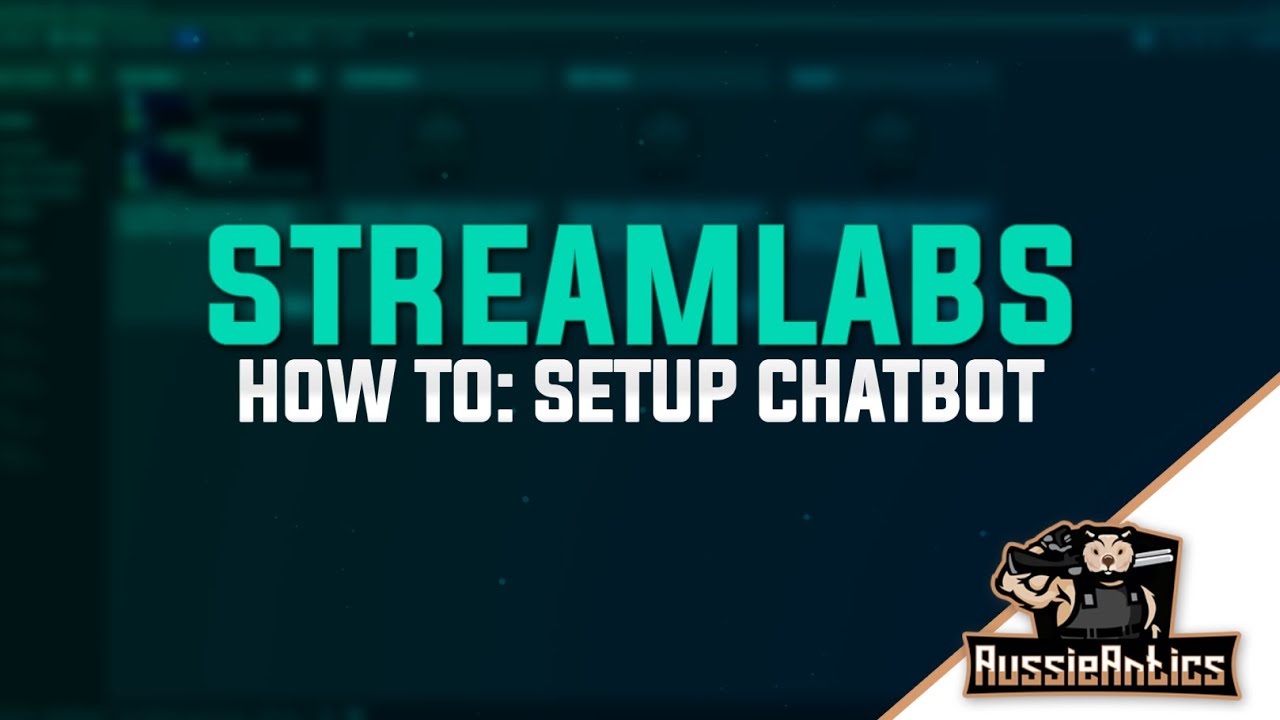
It should show that the is successfully connected as well as a list of your moderators (if you have set some already). If you have entered all of your information correctly, you’ll be shown a screen similar to the one below. Once you have the code, paste it into the token box in Streamlabs Chatbot and click Log in to Streamlabs.Once you are signed in, accept the API information and copy the Generated Tokenon the next page. Finally, click Log in to Streamlabs and a new browser window will open and sign in you into your Steamlabs account (if your browser knows your info otherwise you'll have to manually sign in).On this next page, sign in using your main YouTube account.(Not your main account) For me, that would be OKIHSAJ JASHIKO. Here you will need to log in to your YouTube Bot account.
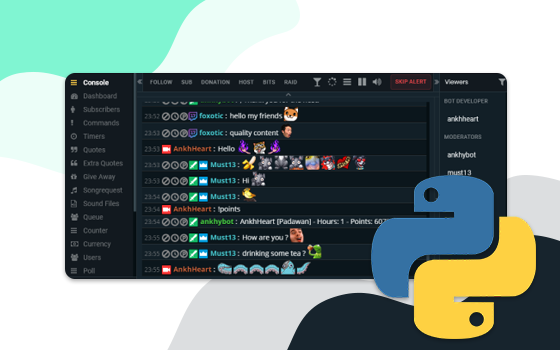

Once you have done Streamlabs Chatbot, install it and start the basic setup process below. If you haven’t already downloaded Streamlabs Chatbot, you can find the download page here. Which is why we’ve put this guide together to make some of the more difficult parts easier to follow. Thankfully, Streamlabs has made things easy for everyone and created a tool that anyone can easily set up to their exact specifications, though there are a few steps in the setup wizard that aren’t quite clear. It probably sounds like a never-ending story, but once you are set up, streaming is pretty much automated. Once set up a stream also requires a lot of attention to detail and monitoring to keep annoying chat spammers out of your business. Setting up a stream takes quite a lot of time and effort and usually requires a substantial investment in hardware (if you aren’t streaming from a phone). Related: How to set up Streamlabs Chatbot for Twitch.


 0 kommentar(er)
0 kommentar(er)
